You are browsing the docs for Nexus v1.9.x, the latest release is available here
Try Nexus with Neuroscience Datasets
Welcome to our Nexus tutorial! Nexus is an open-source data and metadata management suite. With Nexus, your data is catalogued and indexed as a knowledge graph, all interconnected.
Nexus consists of different products, such as:
- Nexus Delta: our core data management platform
- Nexus Fusion: your web interface to access the metadata and data stored in the knowledge graph
- Nexus Forge: a Python library to work with knowledge graphs, and in particular Nexus Delta
In this tutorial, you’ll learn to interact with the knowledge graph through these different tools. Nexus can be used for any kind of data although this tutorial focuses on neuroscience data.
This tutorial is also part of the edX EPFL Simulation Neuroscience MOOC.
In Step 0, you’ll learn to setup your Python environment if you want to run the Jupyter notebooks locally. You can skip this step if you use Binder or Google Colaboratory (preferred).
In Step 1, you’ll learn about the Nexus Sandbox deployment, a dedicated environment for this tutorial. You’ll use Nexus Fusion to login and access your dedicated project instantiated in Nexus Delta.
In Step 2, you’ll learn to download and register data from the Allen Institute for Brain Science (AIBS). You’ll use Nexus Forge in a Jupyter notebook to interact with Nexus Delta.
In Step 3, you’ll learn to download and register data from multiple sources (AIBS and MouseLight). You’ll use Nexus Forge in a Jupyter notebook to interact with Nexus Delta.
In Step 4, you’ll learn to organize your data on the web for easier sharing and publishing. You’ll use Nexus Fusion on the Sandbox deployment.
In Step 5, you’ll learn to prepare your data in order to search for similar datasets across the data you have integrated in Blue Brain Nexus.
Let’s go!
You can use the side menu to navigate between the page’s sections.
Step 0: Python Setup
In this tutorial, you are encouraged to run Nexus Forge to interact with Nexus. Nexus Forge is a python library. We provide Jupyter Notebooks with examples.
You can either run the notebooks in Binder or Google Colaboratory, or run them locally.
Running Python and Jupyter Locally
Here is a step-by-step guide to setup your Python environment to work with Nexus Forge, Jupyter, and the Allen SDK.
This is not mandatory, feel free to use your preferred method. If you are using Binder or Google Colaboratory, you can skip this section.
Install Miniconda
Go to Miniconda and download and install the latest for your operating system.
Create an environment
Open the terminal and type:
conda create -yn kgforge python=3.7
Switch to the environment
In the terminal, type:
conda activate kgforge
Install Additional Packages
To avoid any issues, install Jupyter in your environment.
pip install jupyter
Clone the Nexus Repository
The notebooks used for this tutorial are maintained in the Nexus GitHub repository under /docs/src/main/paradox/docs/getting-started/notebooks.
To clone the repository, you will need to install Git (if not already present on your system), then open the terminal, navigate to your preferred location, and type:
git clone https://github.com/BlueBrain/nexus.git
Running Notebooks in Binder or Google Colaboratory
Step 1: Nexus Setup
We run the latest version of Nexus publicly for education. You can also use the instance in your organization (if any), or setup Nexus from scratch.
1.1. Using the Sandbox
The Sandbox is a deployment of Nexus for educational purposes.
Once on the Sandbox homepage, click on the “Connect” button. It will open a dropdown.
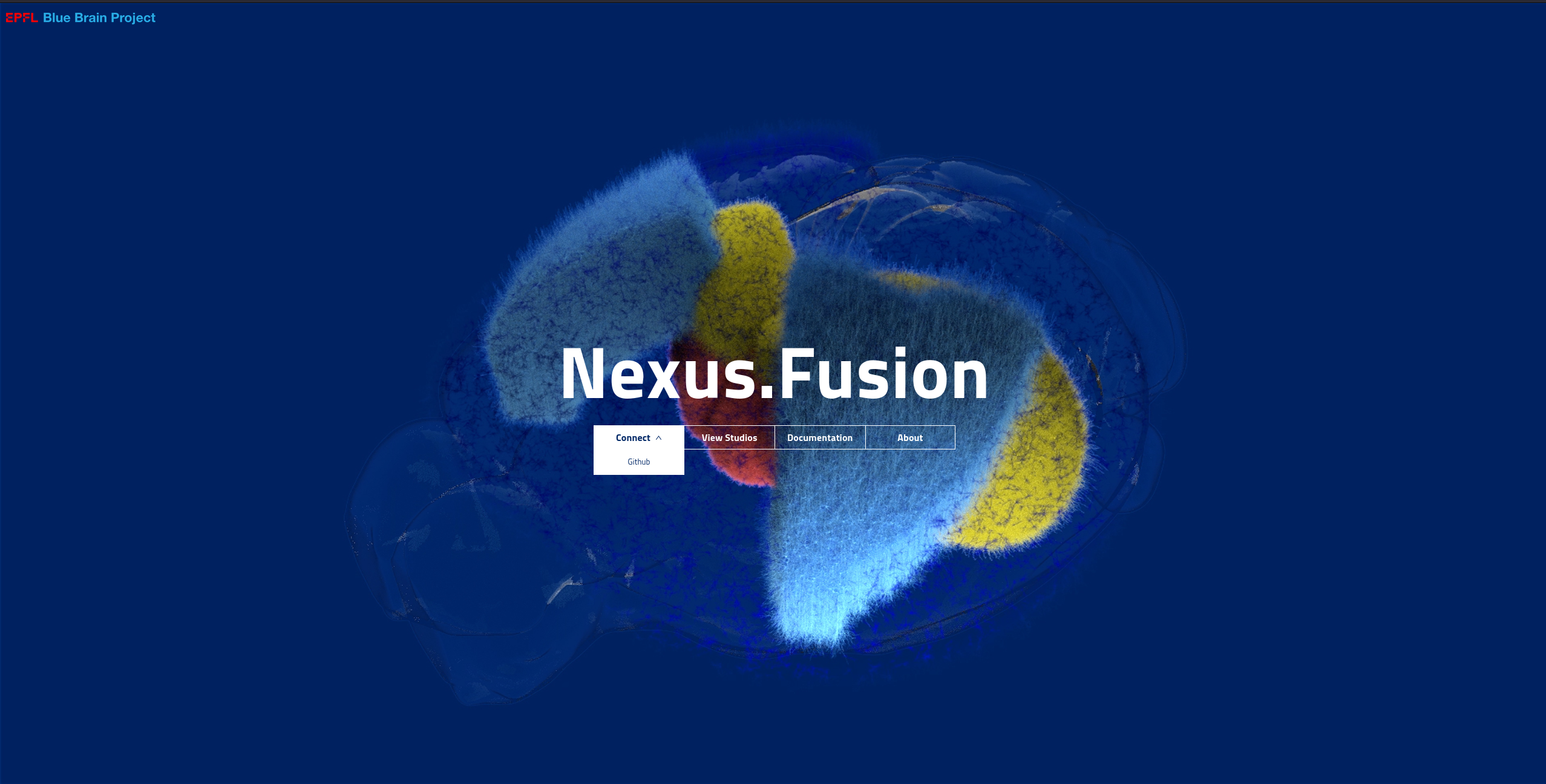
At the moment we only provide one identity provider (idP) in the sandbox environment - GitHub. Choose this option from the dropdown of the “Connect” button.
You will need an account on GitHub to be able to continue this tutorial.
Once logged in, you can get your token. The token is your secure, private, code that you will use in the rest of this tutorial to interact with Nexus.
The Sandbox environment automatically provisions a project for you so you don’t have to. Navigate to the Organizations page or click on the “Organizations” tab in the homepage, and you will see the list of organisations in Nexus. A project is contained in an organisation. The organisation where your project is created depends on your identity provider. If you logged in with GitHub for example, your project was created under the github-users organisation.

Navigate to the correct organisation then search or scroll down to find your project (i.e. your username). You will need the names of the organisation and project for the next parts of the tutorial.
1.2. Running your Own Instance of Nexus
We do not recommend to setup your own instance for this tutorial. If you are interested to install your own instance, check our guide.
Step 2: Download and Register Data from a Single Source
In this section, you will learn about metadata (and MINDS), provenance, and integrate data from the Allen Institute for Brain Science in Nexus.
2.1. Data vs Metadata
When we talk about data, we’re mostly talking about binary or text files. When we hear metadata, it means “data about the data”.
In neuroscience, you will have images of brain slices. You will have images of stained cells. You will find files of 3D-morphologies or electrophysiology recordings of the cell or neuron.
The brain is big, and the amount of data collected grows every second.
As a result, it quickly becomes extremely difficult for groups of scientists to manage, track, share, and work with this data.
To solve this growing pain, we can add metadata, or context, to the data collected. Specifically for neuroscience, we designed MINDS. MINDS is the Minimal Information about a Neuroscience DataSet.
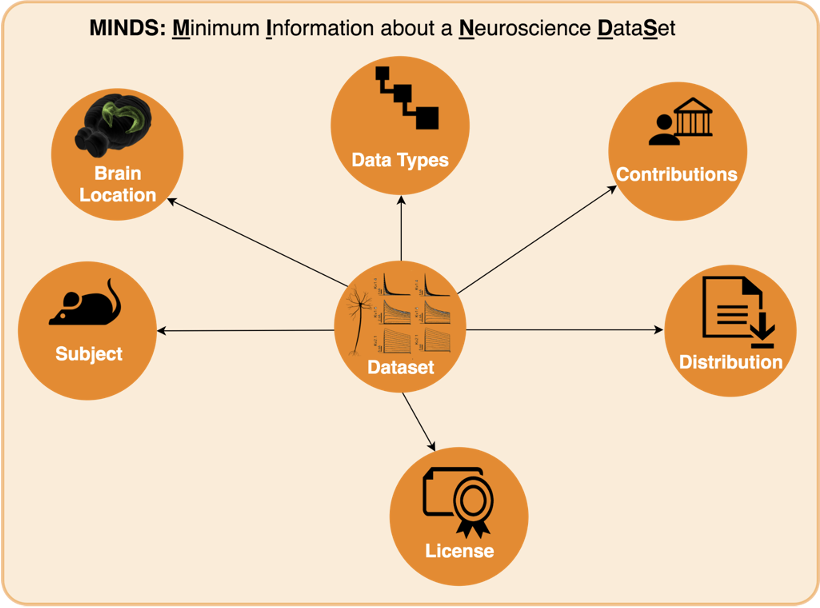
In the diagram above, you can see that your data (which we will call Dataset from now on) has now additional properties:
- Subject: Species, age etc. of subject from which dataset was generated
- Brain Location: Brain region or 3D coordinates within a brain atlas
- Data Types: Type of the data stored in the dataset
- Contributions: The agent (scientists, organizations) to whom the dataset is attributed to
- Distribution: Direct link to the dataset binaries (downloadURL) or web page describing how to download them (accessURL)
- License: Dataset license (e.g. CC BY 4.0)
You can check the details of MINDS by visiting Neuroshapes. Neuroshapes provide open schemas for F.A.I.R. neuroscience data.
2.2. Provenance
You have just seen how we can add metadata to our datasets to give more context. This allows scientists to find their data as well as their peers’ more easily.
Another important factor to consider is where the data comes from, i.e. what experiment generated it, who conducted the experiment, and what data was used to derive the new data.
Luckily for us, some good folks have defined a provenance data model that we can use.
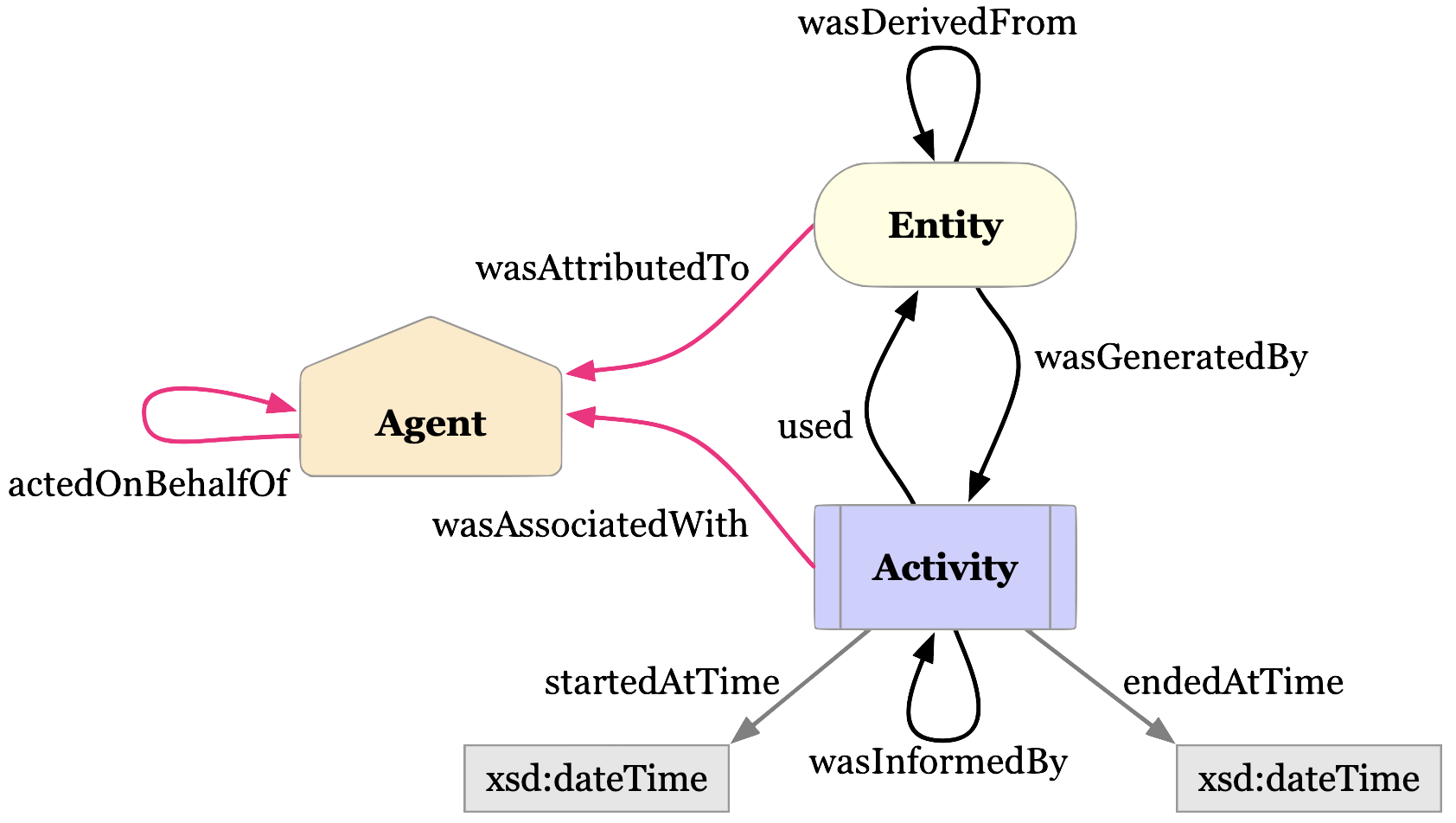
The diagram above is the basic representation of provenance. Our Dataset is an extension of the Entity. The Entity itself was generated by an Activity, which itself used (or not) another Entity. Finally, the Activity is associated with an Agent (e.g. a Person or Institution).
There are ways to add more details, for example with “qualified” relations. You can read more about it in the W3C PROV specification.
2.3. Allen Institute for Brain Science Data
The goal of the Allen Institute for Brain Science (AIBS) is to accelerate the understanding of how the brain works.
The AIBS has its data (mouse and human brains) available online for free. For the purpose of this tutorial, we’re mostly interested in Cells. Check out their data portal.
You can for example access a cell’s morphology page and browse and download the morphology data. Or you can head to the cell’s electrophysiology page to do the same.
You can either download and get the required information directly from their portal, or use the Allen SDK (Software Development Kit) to do so from your Python script (as shown in the example notebooks).
2.5. Mappers
In Nexus Forge, a mapper will map, transform, and format fields from one source into another. In the case of Nexus, it will map the fields from a data source such as the AIBS to the formats supported by Nexus (the JSON payloads or resources).
More specifically, let’s imagine that we have a data source x that contains the following fields:
{
"id": 123,
"givenName": "john",
"familyName": "doe",
"gender": "male"
}
We want to map these to the fields id, name, and gender. This is how it could look like:
{
"id" : forge.format("identifier", x.id)
"name" : f"{x.givenName}/{x.familyName}",
"sex" : forge.resolve(text=x.gender, scope="ontologies", target="terms")
}
We see that the original id will be formatted to a type identifier, that the givenName and familyName were concatenated, and finally that for the gender, we will check to see if the value exists in an ontology (and is thus already standardized).
Read more about mapping with Forge.
In the code available, we will integrate data from two sources: the AIBS and MouseLight (see Step 3). We will provide mappers for both data sources. You can check the mappers directly on GitHub. There are two mappers for the AIBS, one for neuron morphologies and another for electrophysiology data. For MouseLight, there’s only one mapper, as both morphologies and traces are in the same data source.
2.6. Running the Notebook
To run the notebook locally, open your terminal, clone the Nexus repository, go to the notebook directory, and run Jupyter:
git clone https://github.com/BlueBrain/nexus.git
cd nexus
cd docs/src/main/paradox/docs/getting-started/notebooks
jupyter notebook one_cell_minds.ipynb
2.7. Check Resources in the Sandbox
Once you have registered resources through Nexus Forge (in the notebook), you can check that they are effectively present in Nexus. You now have two options to do so.
2.7.1 Viewing resources across all projects
Navigate to the Sandbox landing page. Make sure you are logged in. You should be able to see all the data that was created through the Jupyter notebook under the My data section. Here you can see all the data that has been indexed across all projects you have the right to read from. In the case of this tutorial, you are likely to have access to your own project only.
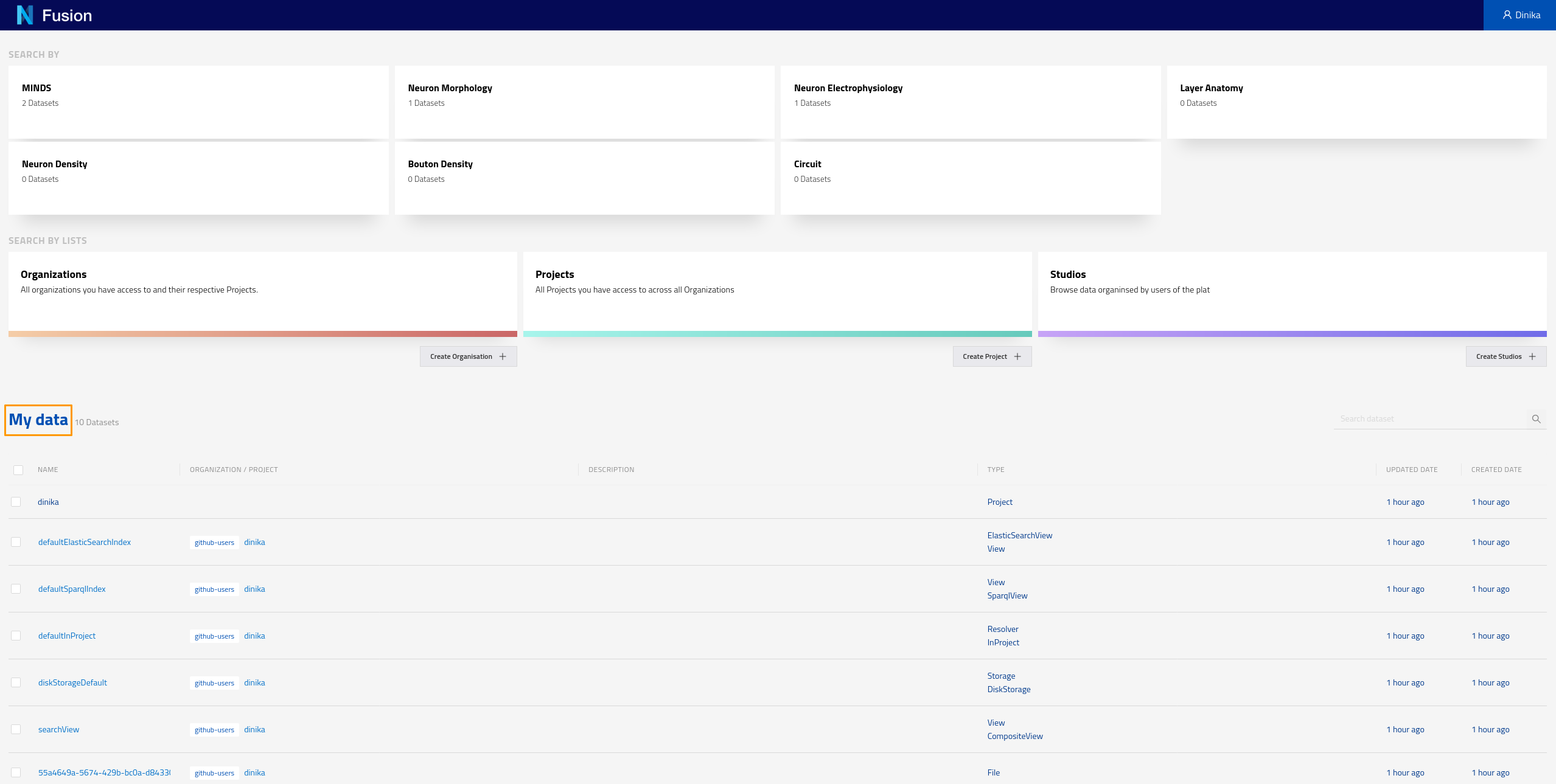
You can also check resources of a particular type by clicking on the corresponding card for that type on the landing page. These cards allow you to search by different datasets. For example if you click on the card labeled “MINDS” on the screen shown in the screenshot above, you should see the following results
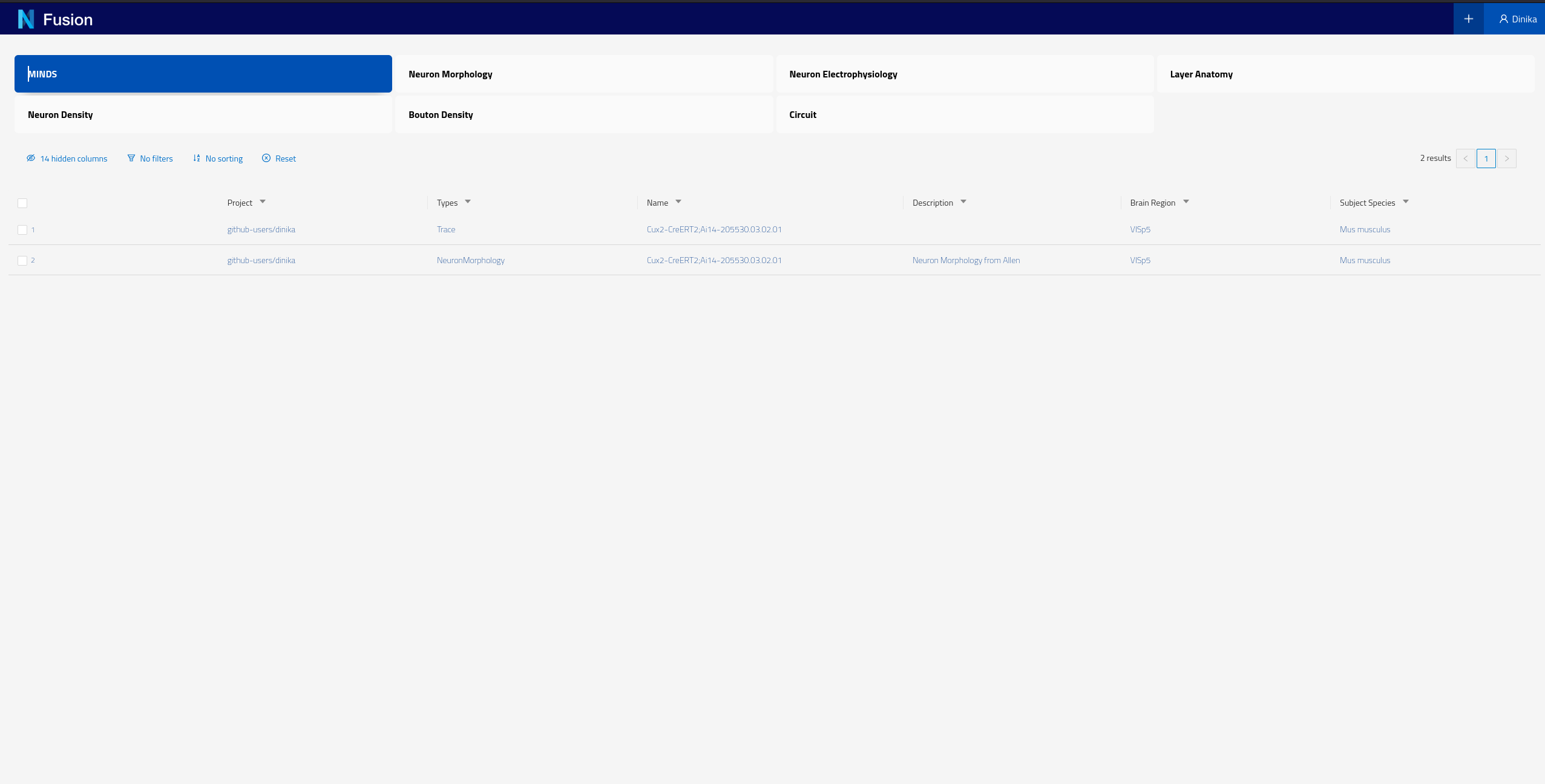
Please note that each instance of Nexus will have its own Search configuration, the BBP Sandbox has been configured to show NeuronMorphology and Trace datasets for the purpose of this tutorial.
Each of the rows of this table represent Knowledge Graph entities that we have decided to expose, including some specific metadata describing them (the columns). You can now click on any row in this table to open the corresponding dataset and look into its details.
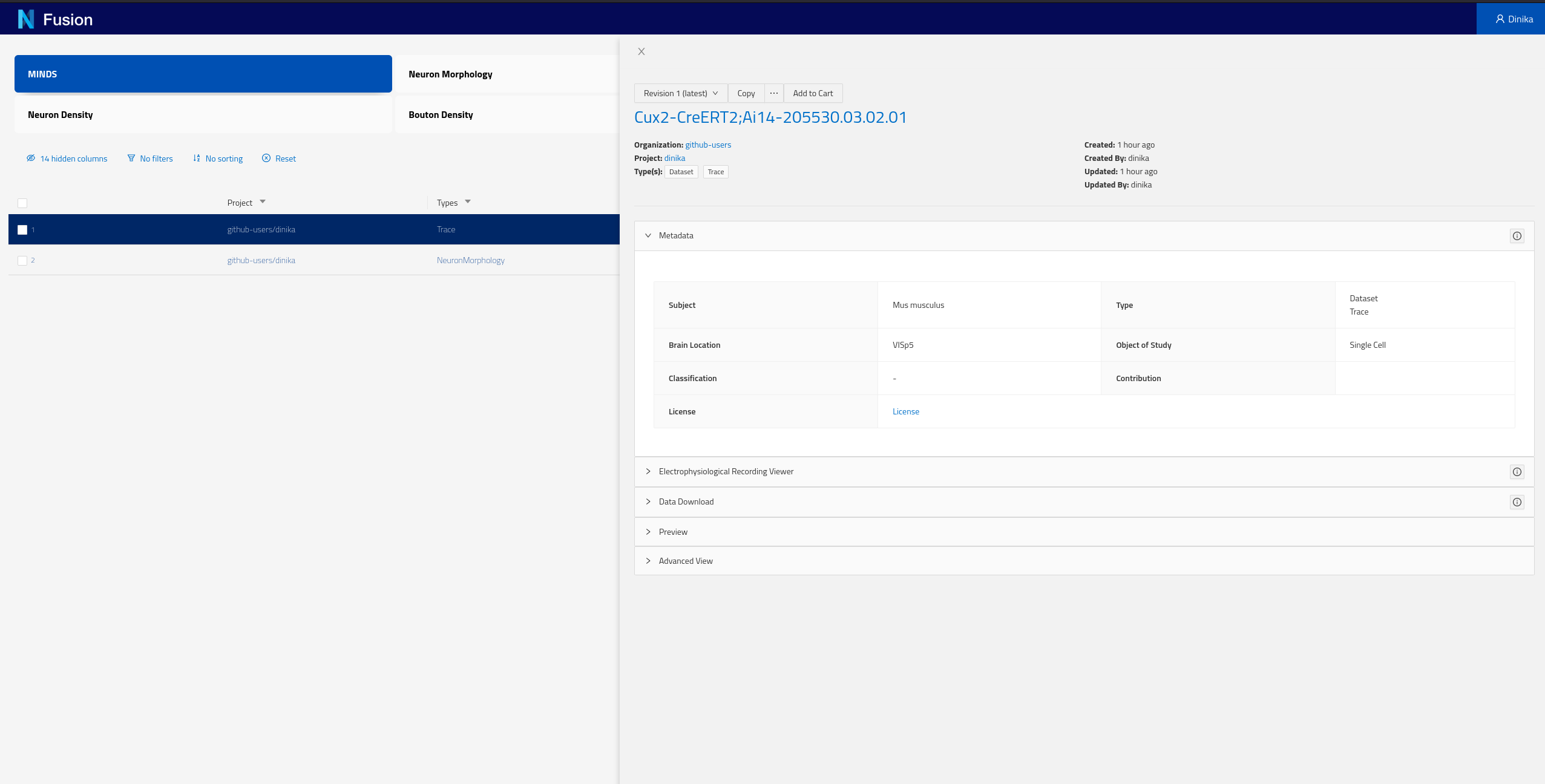
You can find more documentation on how to use Search here.
2.7.2 By browsing your personal Project
Navigate to the Sandbox then to the correct organisation and project. In the project page, you will have the list of all resources present in your project (Default Query), including the ones that you just integrated. Depending on how you ran the notebook, you should find at least one NeuronMorphology and one Trace resource.
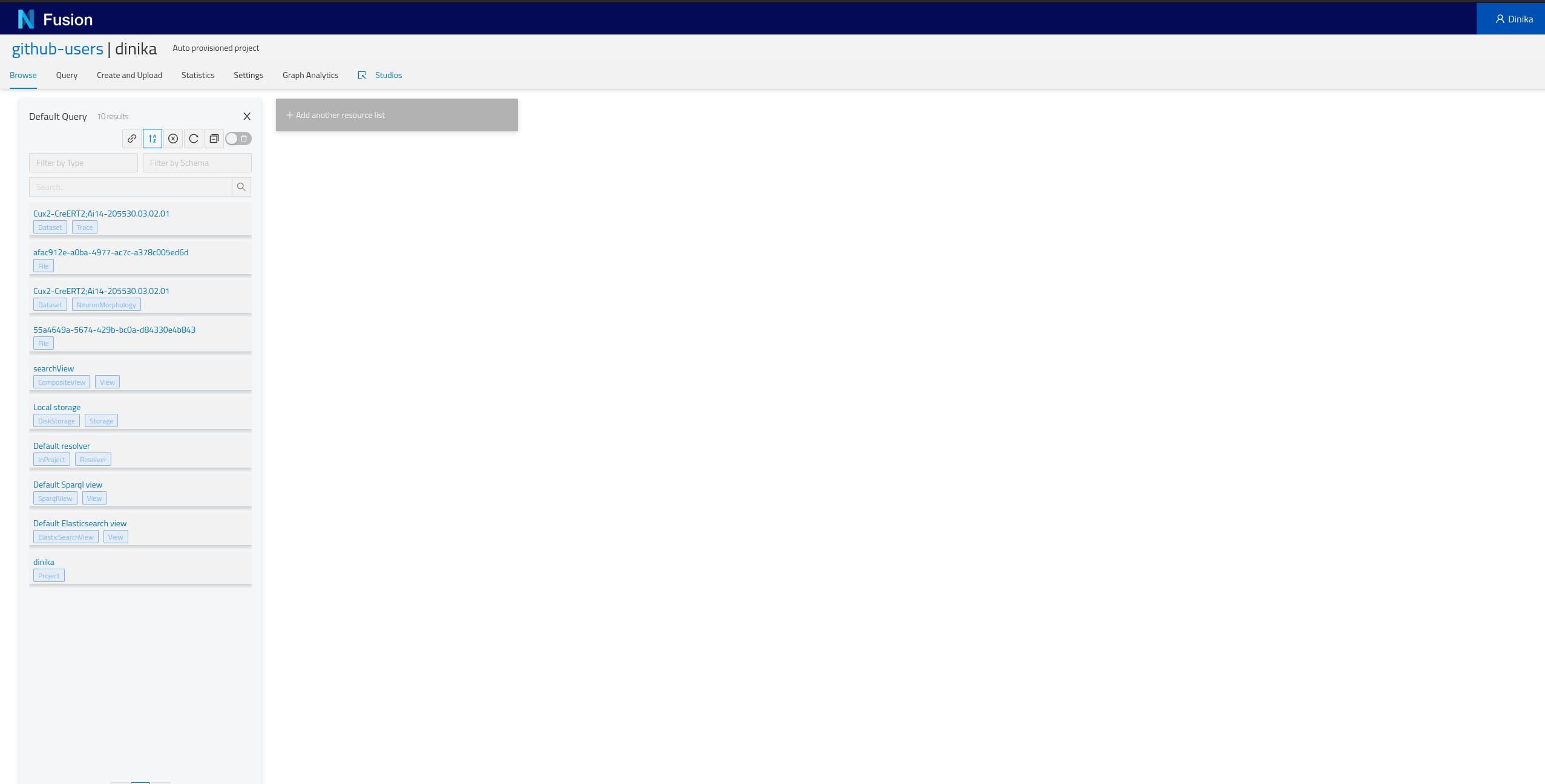
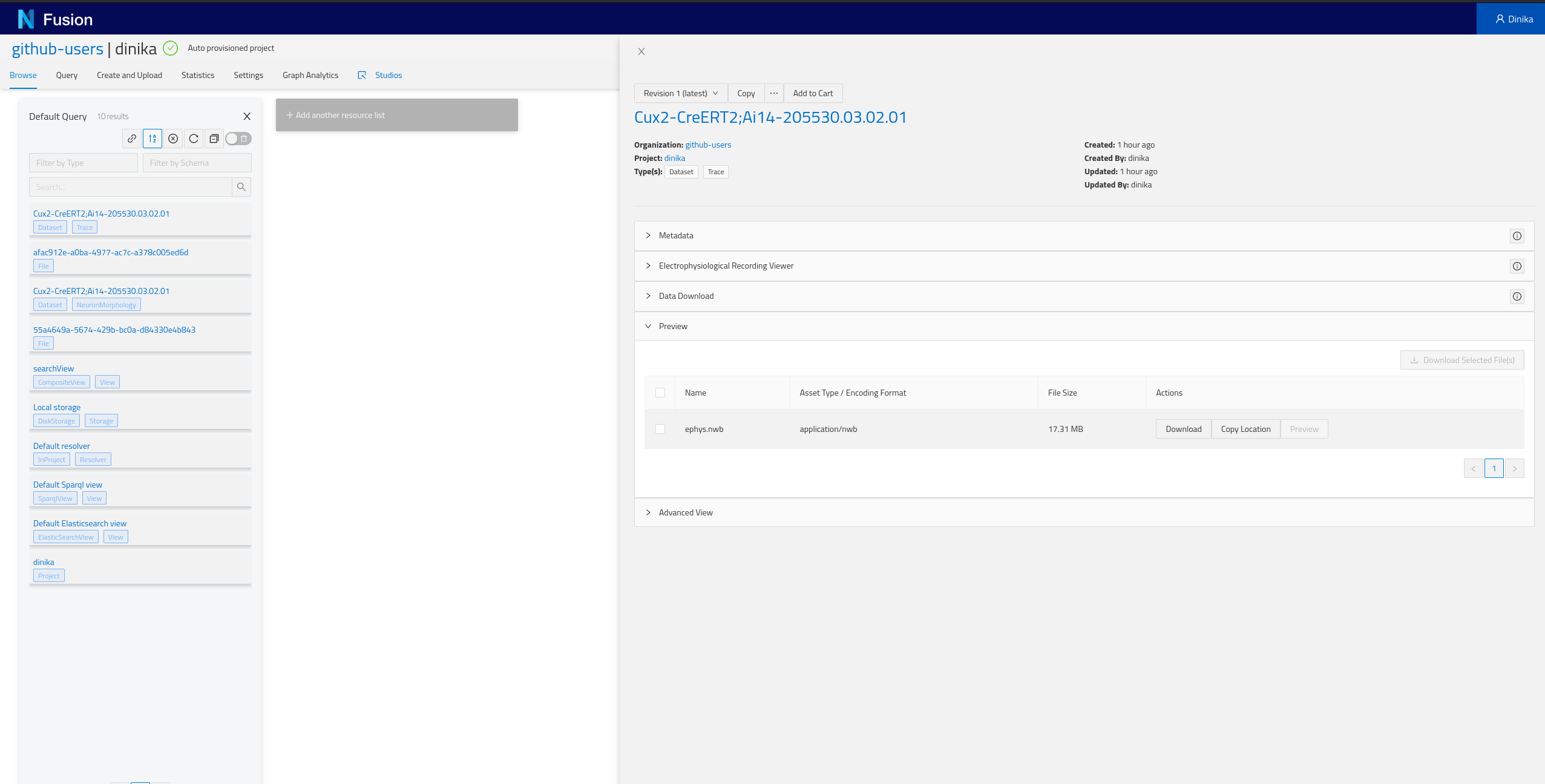
Step 3: Download and Register Data from Multiple Sources
In this section, you will integrate additional data from MouseLight and the Allen Institute for Brain Science.
3.1. MouseLight Data
The Janelia Research Campus makes MouseLight available to the scientific community. MouseLight generates complete morphological reconstructions of individual neurons from datasets of whole mouse brains imaged at sub-micron resolution.
You can access the MouseLight data directly in the browser. You can also access it programmatically through different endpoints, such as GraphQL: http://ml-neuronbrowser.janelia.org/graphql/.
The example notebooks will use these endpoints to collect and download the datasets and their metadata.
3.2. Running the Notebook
To run the notebook locally, open your terminal, clone the Nexus repository, go to the notebook directory, and run Jupyter:
git clone https://github.com/BlueBrain/nexus.git
cd nexus
cd docs/src/main/paradox/docs/getting-started/notebooks
jupyter notebook dataset_from_different_sources.ipynb
3.3. Check Resources in the Sandbox
Go back to section 2.7to learn how to check resources in the Sandbox.
Step 4: Organize and Visualize Cells in Nexus Fusion
Nexus Fusion allows you to browse the data stored in Nexus. Our extensible architecture also enables the development of visualization plugins.
4.1. SPARQL and RDF
SPARQL is an RDF query language. In other words, it’s a way to request a subset of data from a database that conforms to the RDF (Resource Description Framework) model.
When writing data to Nexus, the different payloads are stored in a long table, each row representing a resource. The data is then synced to our RDF database and thus converted to a graph. When reading the data, you can query this graph with SPARQL.
Let us take a JSON-LD example payload:
{
"@type": ["http://schema.org/Dataset", "http://www.w3.org/ns/prov#Entity"],
"http://schema.org/description": "My first dataset",
"http://schema.org/name": "Dataset",
"http://schema.org/distribution": [
{
"@type": "http://schema.org/DataDownload",
"http://schema.org/contentUrl": {
"@id": "http://example.com/cfb62f82-6d54-4e35-ab5e-3a3a164a04fb"
},
"http://schema.org/name": "mesh-gradient.png"
}
]
}
You can copy and paste this JSON-LD payload in the JSON-LD Playground and see the expanded results.
Here’s what it would look like as an RDF graph:
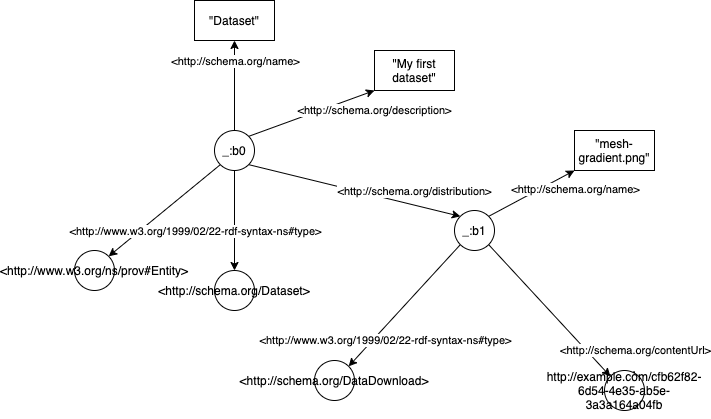
The graph is composed of triples of the form Subject - predicate -> Object. In the example above, _:b0 would be a subject (in our case _:b0 is just an arbitrary ID for the payload), <http://schema.org/name> is a predicate, and Dataset an object.
If we want to query this graph and return only the name and description of Dataset data types, we can write a simple SPARQL query:
SELECT ?name ?description
WHERE {
?resource <http://www.w3.org/1999/02/22-rdf-syntax-ns#type> <http://schema.org/Dataset> ;
<http://schema.org/name> ?name ;
<http://schema.org/description> ?description .
}
This would result in the following table:
| name | description |
|---|---|
| Dataset | My first dataset |
Let’s decompose this query. The SELECT statement lists all the fields (i.e. variables) that we want to display. The WHERE clause shows how to get to these fields: which graph paths (or traversals) do we need to do to get to that field. In the WHERE clause, semi-colons ; indicate that we are still talking about the same Subject but with different predicates. A full stop . indicates that the statement is finished, i.e. that we have finished talking about a specific Subject. A WHERE clause can have multiple statements. If an Object in the statement has a value, it has to match, otherwise it won’t give any results. If the Object is prefixed by a question mark ? it becomes a variable. Variables can have any names.
If not using semi-colons, we could have written the query as three separate statements:
SELECT ?name ?description
WHERE {
?resource <http://www.w3.org/1999/02/22-rdf-syntax-ns#type> <http://schema.org/Dataset> .
?resource <http://schema.org/name> ?name .
?resource <http://schema.org/description> ?description .
}
Let’s imagine that we now want to also get the contentUrl, the query can be adapted to:
SELECT ?name ?description ?contentUrl
WHERE {
?resource <http://www.w3.org/1999/02/22-rdf-syntax-ns#type> <http://schema.org/Dataset> ;
<http://schema.org/name> ?name ;
<http://schema.org/description> ?description ;
<http://schema.org/distribution> ?distribution .
?distribution <http://schema.org/contentUrl> ?contentUrl .
}
This would result in the following table:
| name | description | contentURL |
|---|---|---|
| Dataset | My first dataset | http://example.com/cfb62f82-6d54-4e35-ab5e-3a3a164a04fb |
If there were more resources that matched the same graph patterns, the query would have returned them as well.
4.1.1. (Optional) Improving JSON-LD: ID, Context and More
The JSON-LD payload above is quite verbose. Let’s have a look at the different ways to improve it.
The first thing to notice is that if I want to reference my dataset, I don’t have an identifier. The node in the graph is a blank node _:b0. I can easily add an ID like this:
{
"@id": "http://example.com/my_gradient_dataset",
"@type": ["http://schema.org/Dataset", "http://www.w3.org/ns/prov#Entity"],
"http://schema.org/description": "My first dataset",
"http://schema.org/name": "Dataset",
"http://schema.org/distribution": [
{
"@type": "http://schema.org/DataDownload",
"http://schema.org/contentUrl": {
"@id": "http://example.com/cfb62f82-6d54-4e35-ab5e-3a3a164a04fb"
},
"http://schema.org/name": "mesh-gradient.png"
}
]
}
Instead of _:b0, the node will be identified by http://example.com/my_gradient_dataset. The @id uniquely identifies node objects.
Can we now make the JSON-LD less verbose and easier to read? Yes, by defining a context. A context defines the short-hand names used in the JSON-LD payload. In particular, a context can contain a vocab.
{
"@context": {
"@vocab": "http://schema.org/"
},
"@id": "http://example.com/my_gradient_dataset",
"@type": ["Dataset", "http://www.w3.org/ns/prov#Entity"],
"description": "My first dataset",
"name": "Dataset",
"distribution": [
{
"@type": "DataDownload",
"contentUrl": {
"@id": "http://example.com/cfb62f82-6d54-4e35-ab5e-3a3a164a04fb"
},
"name": "mesh-gradient.png"
}
]
}
If you copy the above snippet to the JSON-LD Playground and look at the expanded form, you will notice that the properties all expand with the http://schema.org/ prefix. Don’t hesitate to do the same for the ones below. Play a little with the payload to see what happens to the expanded form.
But what if we want to shorten specific values? We can add them in the context as well.
{
"@context": {
"@vocab": "http://schema.org/",
"Entity": "http://www.w3.org/ns/prov#Entity"
},
"@id": "http://example.com/my_gradient_dataset",
"@type": ["Dataset", "Entity"],
"description": "My first dataset",
"name": "Dataset",
"distribution": [
{
"@type": "DataDownload",
"contentUrl": {
"@id": "http://example.com/cfb62f82-6d54-4e35-ab5e-3a3a164a04fb"
},
"name": "mesh-gradient.png"
}
]
}
Finally, the last improvement would be to shorten our IDs. For this we can use a base.
{
"@context": {
"@base": "http://example.com/",
"@vocab": "http://schema.org/",
"Entity": "http://www.w3.org/ns/prov#Entity"
},
"@id": "my_gradient_dataset",
"@type": ["Dataset", "Entity"],
"description": "My first dataset",
"name": "Dataset",
"distribution": [
{
"@type": "DataDownload",
"contentUrl": {
"@id": "cfb62f82-6d54-4e35-ab5e-3a3a164a04fb"
},
"name": "mesh-gradient.png"
}
]
}
By default, in Nexus, the base (resp. vocab) defaults to your project, e.g. https://bbp.epfl.ch/nexus/v1/resources/github-users/adulbrich/_/ (resp. https://bbp.epfl.ch/nexus/v1/vocabs/github-users/adulbrich/).
The context can also point to another resource so that it is defined once and can be re-used in multiple resources. In Nexus, a default context for the Nexus-specific metadata is defined.
There’s much more to the JSON-LD syntax. Don’t hesitate to have a look for a more detailed explanation.
4.1.2. (Optional) Improving SPARQL: Prefixes
The SPARQL query above was quite verbose in the sense that we had to write the full URI for predicates, similarly to the full properties URIs in the JSON payload.
There is a way to shorten these with PREFIX statements. Prefixes are similar to the base and vocabs for JSON-LD in their use.
PREFIX rdf: <http://www.w3.org/1999/02/22-rdf-syntax-ns#>
PREFIX schema: <http://schema.org/>
SELECT ?name ?description ?contentUrl
WHERE {
?resource rdf:type schema:Dataset ;
schema:name ?name ;
schema:description ?description ;
schema:distribution ?distribution .
?distribution schema:contentUrl ?contentUrl .
}
The new query will yield the exact same results as the one defined earlier, but is much more readable. By defining prefixes, we can replace long URIs by the prefix and the actual property. This means that for example <http://schema.org/distribution> becomes schema:distribution.
You will often see that instead of
rdf:type(the shortened version of<http://www.w3.org/1999/02/22-rdf-syntax-ns#type>), people usea. This is an RDF specific keyword to point to types. In the example above, the line would then be?resource a schema:Dataset.
You can learn more about SPARQL in the official documentation.
4.2. Project and Resource Views
As you saw in the example above, we can use SPARQL to query the cells in our Nexus project.
Let’s start by accessing your Nexus instance or the Sandbox. Go to your project by clicking on the “Projects” card and searching for your project.
In the Sandbox, the organization corresponds to the identity provider used, and the project to your username. For example, if you used GitHub, the organization will be
github-usersand your project will be your GitHub username.
In the Project view, you will have the list of all resources that you’ve registered within your project. You can filter by type or search for a specific term in the name, label, or description.
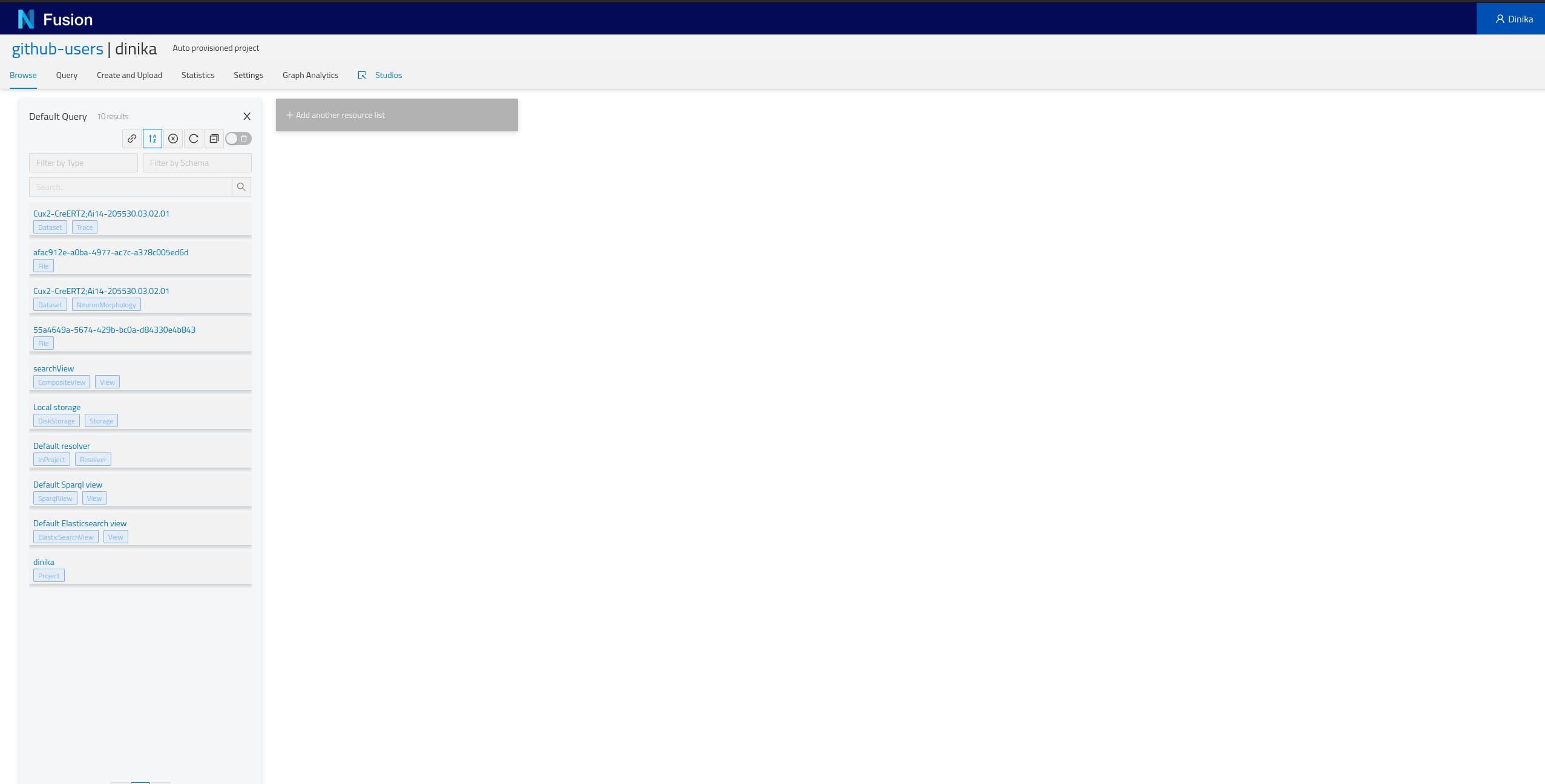
Click on a resource to open the Resource view.
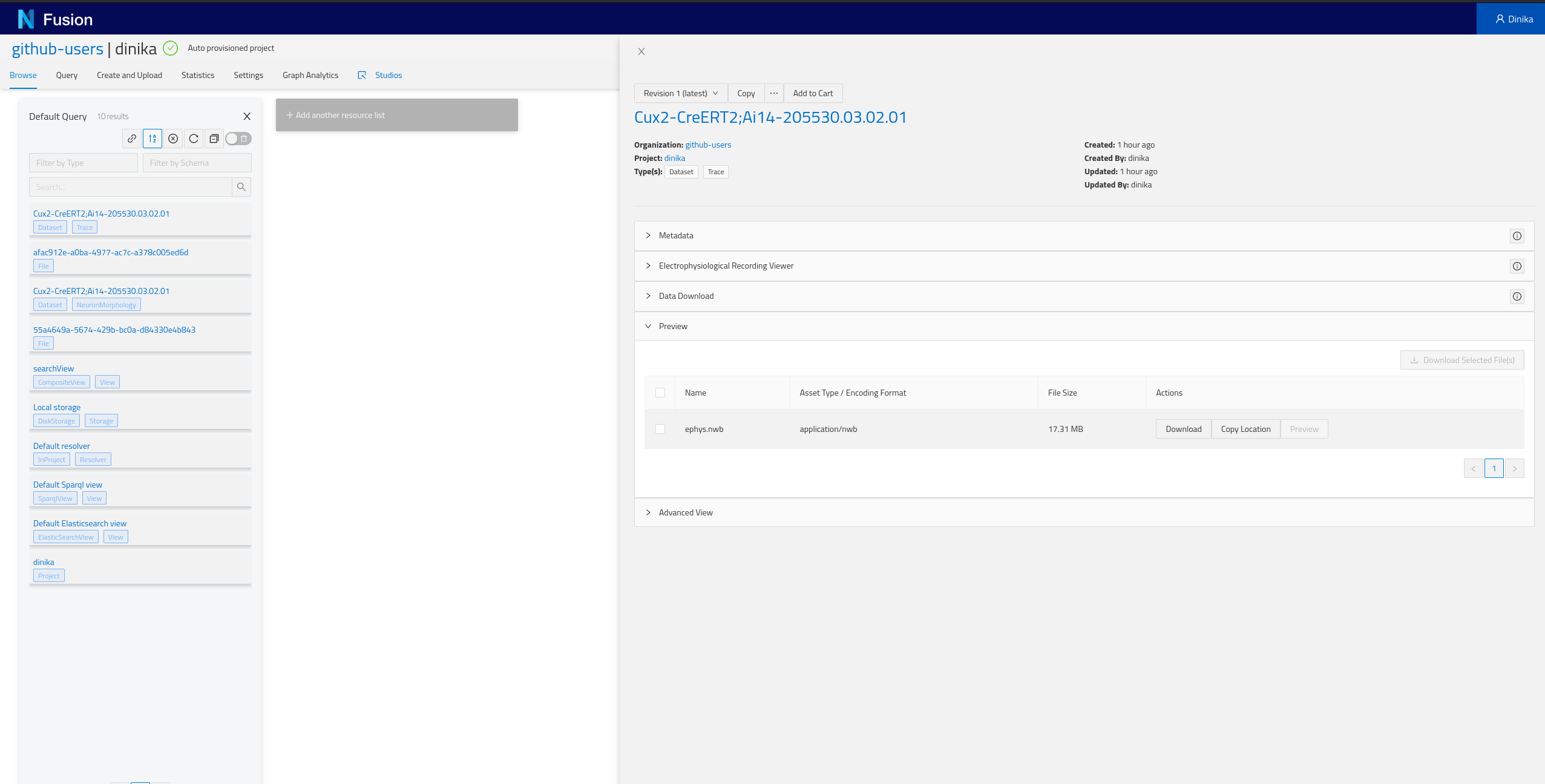
Depending on the resource data type, you might see one or more “plugins”. Plugins are components that will show up for specific resources or properties. For example, if you registered a neuron morphology and the data is properly attached through the distribution, you will be able to see a 3D morphology browser plugin.
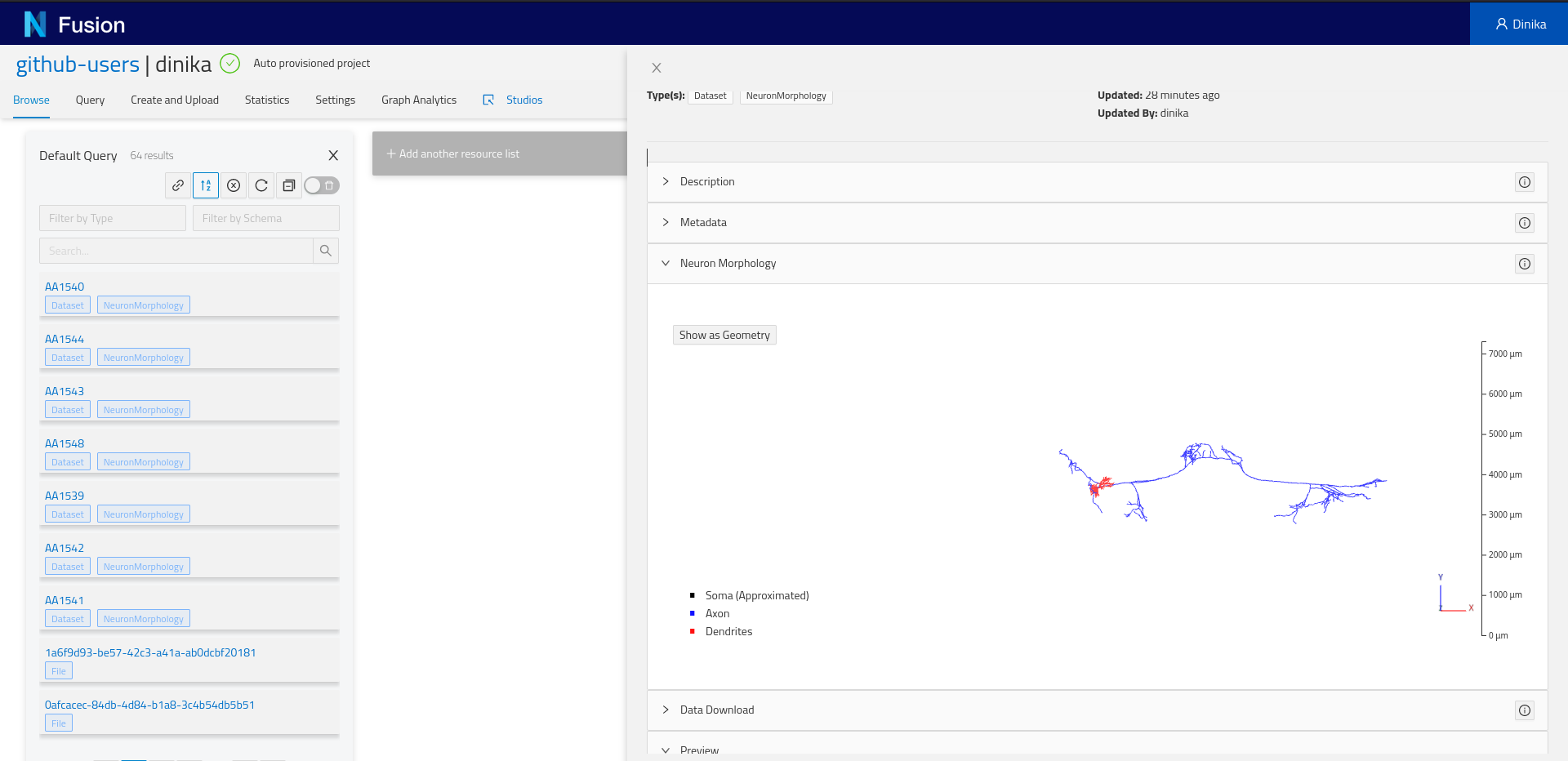
More importantly, you will find the Advanced view plugin at the bottom of the view. Expand it and you will see the actual resource payload stored by Nexus, and navigate the graph through links, or visualize the surrounding graph in the graph tab.
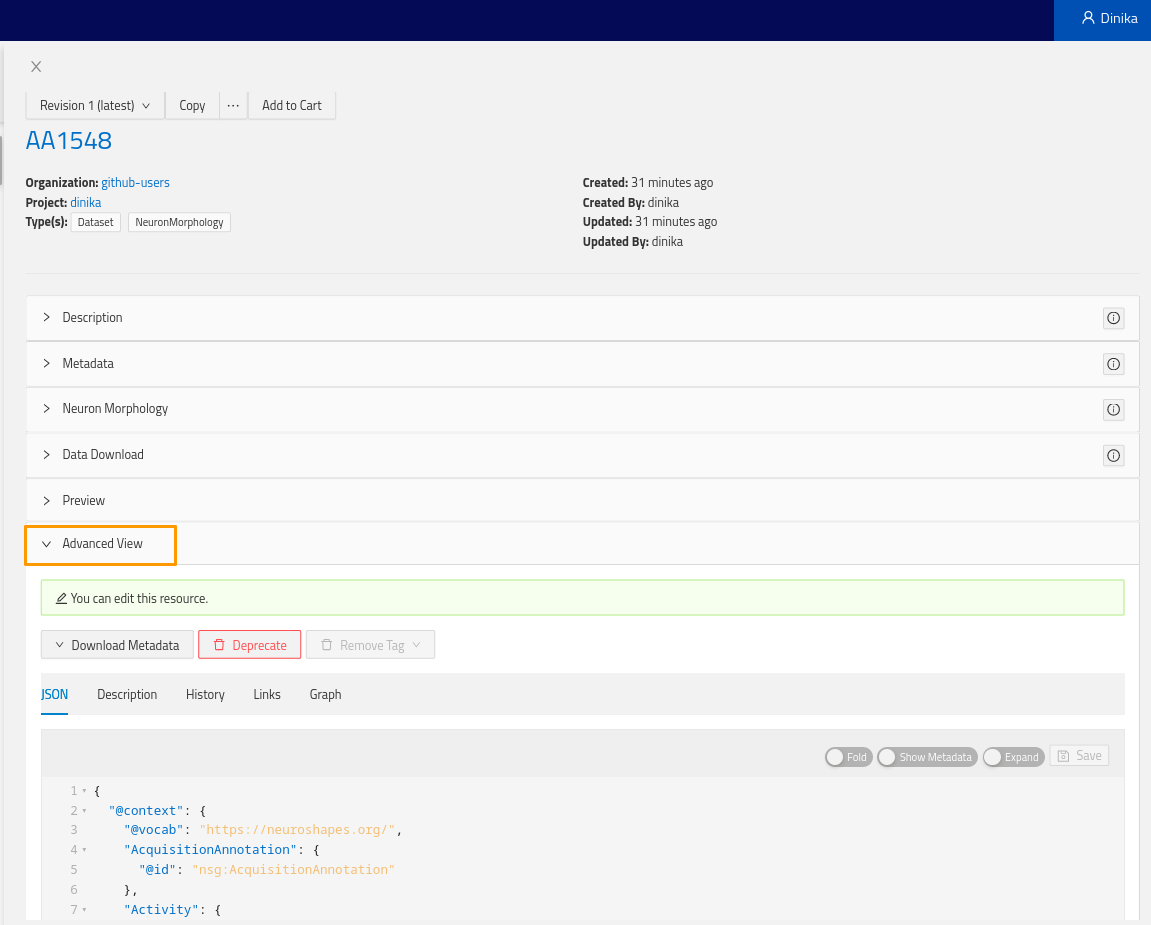
Here’s an example of the JSON payload of the neuron morphology resource previously registered (context left out for clarity):
{
"@context": {...},
"@id": "https://bbp.epfl.ch/neurosciencegraph/data/neuronmorphologies/491ea474-34f1-4143-8e1d-9f077602d36e",
"@type": [
"Dataset",
"NeuronMorphology"
],
"apicalDendrite": "spiny",
"brainLocation": {
"@type": "BrainLocation",
"brainRegion": {
"@id": "mba:778",
"label": "VISp5"
},
"coordinatesInBrainAtlas": {
"valueX": 8881,
"valueY": 953.839501299405,
"valueZ": 7768.22695782726
},
"hemisphere": "right",
"layer": "5"
},
"cell_reporter_status": "positive",
"contribution": {
"@type": "Contribution",
"agent": {
"@id": "https://www.grid.ac/institutes/grid.417881.3",
"@type": "Organization",
"label": "Allen Institute for Brain Science"
}
},
"csl__normalized_depth": 0.478343598387418,
"distribution": {
"@type": "DataDownload",
"atLocation": {
"@type": "Location",
"store": {
"@id": "https://bluebrain.github.io/nexus/vocabulary/diskStorageDefault"
}
},
"contentSize": {
"unitCode": "bytes",
"value": 83865
},
"contentUrl": "https://sandbox.bluebrainnexus.io/v1/files/github-users/adulbrich/30704eaf-7c87-4d74-8d41-50f673961580",
"digest": {
"algorithm": "SHA-256",
"value": "833a94e1b6de4b4bc5beef4ccc75f84cfec9d5e5f40752d7cefb0ed1f545bbda"
},
"encodingFormat": "application/swc",
"name": "reconstruction.swc"
},
"generation": {
"@type": "Generation",
"activity": {
"@type": "NeuronMorphologyReconstruction",
"hadProtocol": {}
}
},
"identifier": 485909730,
"license": {
"@id": "https://alleninstitute.org/legal/terms-use/",
"@type": "License"
},
"name": "Cux2-CreERT2;Ai14-205530.03.02.01",
"nr__average_contraction": 0.891127894162828,
"nr__average_parent_daughter_ratio": 0.844376941289302,
"nr__max_euclidean_distance": 446.97383394351,
"nr__number_bifurcations": 18,
"nr__number_stems": 7,
"nr__reconstruction_type": "dendrite-only",
"objectOfStudy": {
"@id": "http://bbp.epfl.ch/neurosciencegraph/taxonomies/objectsofstudy/singlecells",
"@type": "ObjectOfStudy",
"label": "Single Cell"
},
"subject": {
"@type": "Subject",
"age": {
"period": "Post-natal"
},
"identifier": 485250100,
"name": "Cux2-CreERT2;Ai14-205530",
"sex": {},
"species": {
"label": "Mus musculus"
},
"strain": {
"label": "Cux2-CreERT2"
}
},
"tag__apical": "intact"
}
4.3. Query Neuroscience Data
Going back to the project view, you will notice a tab named ‘Query’. Let’s click on it and start experimenting. On clicking on the ‘Query tab’, you will see a sparql query editor.

We want to list the morphologies that we previously registered in our project. Let’s write some SPARQL to retrieve it.
PREFIX nxv: <https://bluebrain.github.io/nexus/vocabulary/>
PREFIX nsg: <https://neuroshapes.org/>
PREFIX schema: <http://schema.org/>
PREFIX prov: <http://www.w3.org/ns/prov#>
PREFIX rdf: <http://www.w3.org/1999/02/22-rdf-syntax-ns#>
PREFIX rdfs: <http://www.w3.org/2000/01/rdf-schema#>
PREFIX skos: <http://www.w3.org/2004/02/skos/core#>
SELECT DISTINCT ?self ?name ?brainRegion ?brainRegionLayer ?subjectSpecies ?subjectStrain ?registered_by ?registeredAt
WHERE {
?entity nxv:self ?self ;
a nsg:NeuronMorphology ;
schema:name ?name ;
nxv:createdBy ?registered_by ;
nxv:createdAt ?registeredAt ;
nxv:deprecated false ;
nsg:brainLocation / nsg:brainRegion / rdfs:label ?brainRegion ;
nsg:brainLocation / nsg:layer ?brainRegionLayer ;
nsg:subject / nsg:species / rdfs:label ?subjectSpecies ;
nsg:subject / nsg:strain / rdfs:label ?subjectStrain.
}
LIMIT 1000
We list a couple more prefixes in this query. Even though we don’t use most of them, they are common ones.
We introduce a new notation to traverse the graph: slashes /. This helps us writing more succinct queries by not referencing a temporary variable every time we want to traverse a node.
Finally, you will notice the self. This is an internal Nexus property (in addition to createdBy and createdAt, as illustrated by the use of the nxv prefix) that points to the actual source of the resource. We will need the self to open the resource view from a Studio (see next section).
Note that we have have a
LIMIT 1000clause at the end. This will limit the number of returned results in case there are more than 1000.
Here’s the result of the above query:
| self | name | brainRegion | brainRegionLayer | subjectSpecies | subjectStrain | registered_by | registeredAt |
|---|---|---|---|---|---|---|---|
| https://sandbox.bluebrainnexus.io/v1/resources/github-users/adulbrich/_/... | Cux2-CreERT2;Ai14-205530.03.02.01 | VISp5 | 5 | Mus musculus | Cux2-CreERT2 | https://sandbox.bluebrainnexus.io/v1/realms/github/users/adulbrich | 2021-07-27T18:58:45.238Z |
4.4. Create a Studio
Go back to your project view. Click on the ‘Studios’ tab. It will open in a new window.
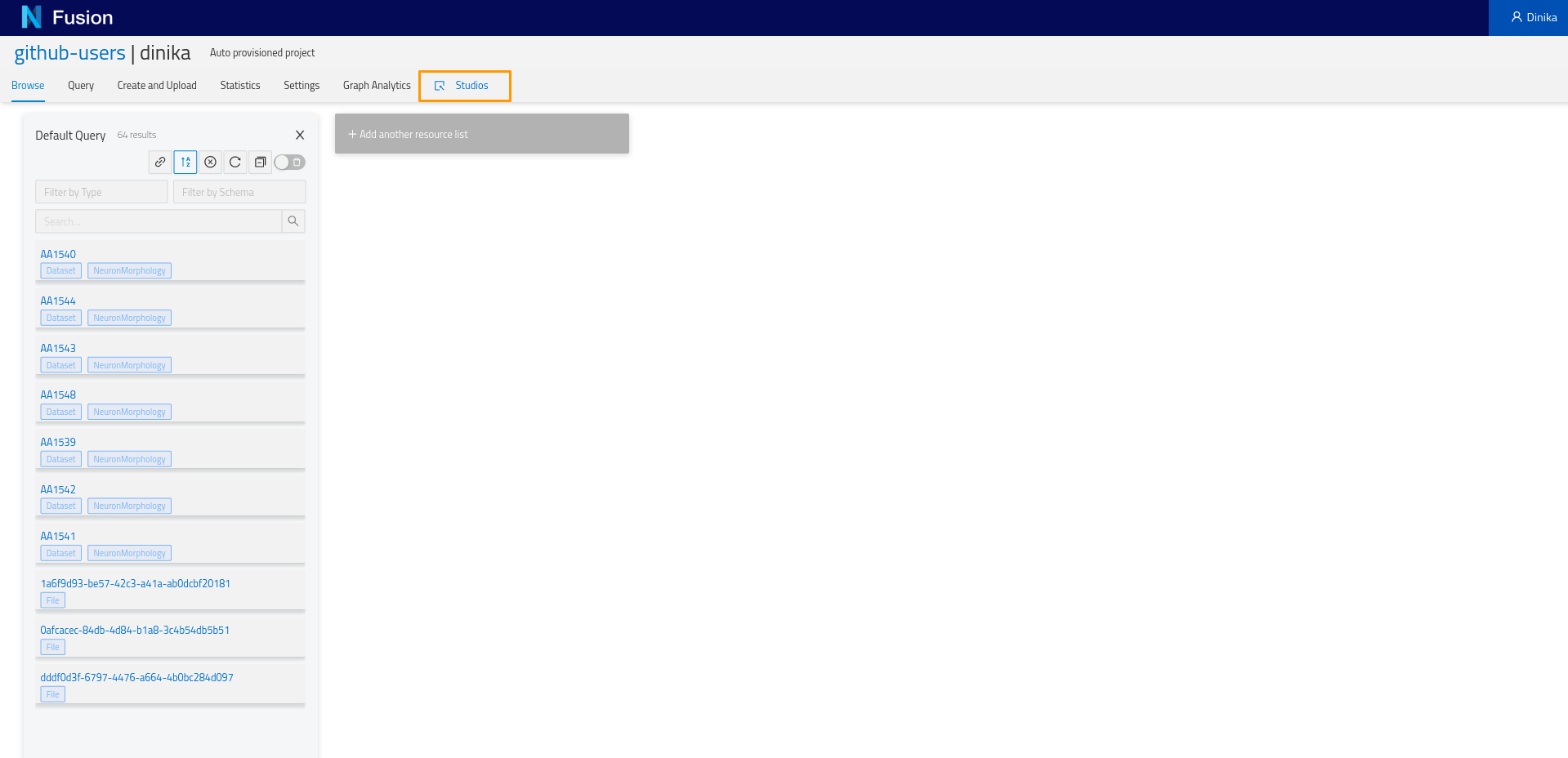
You will land on:
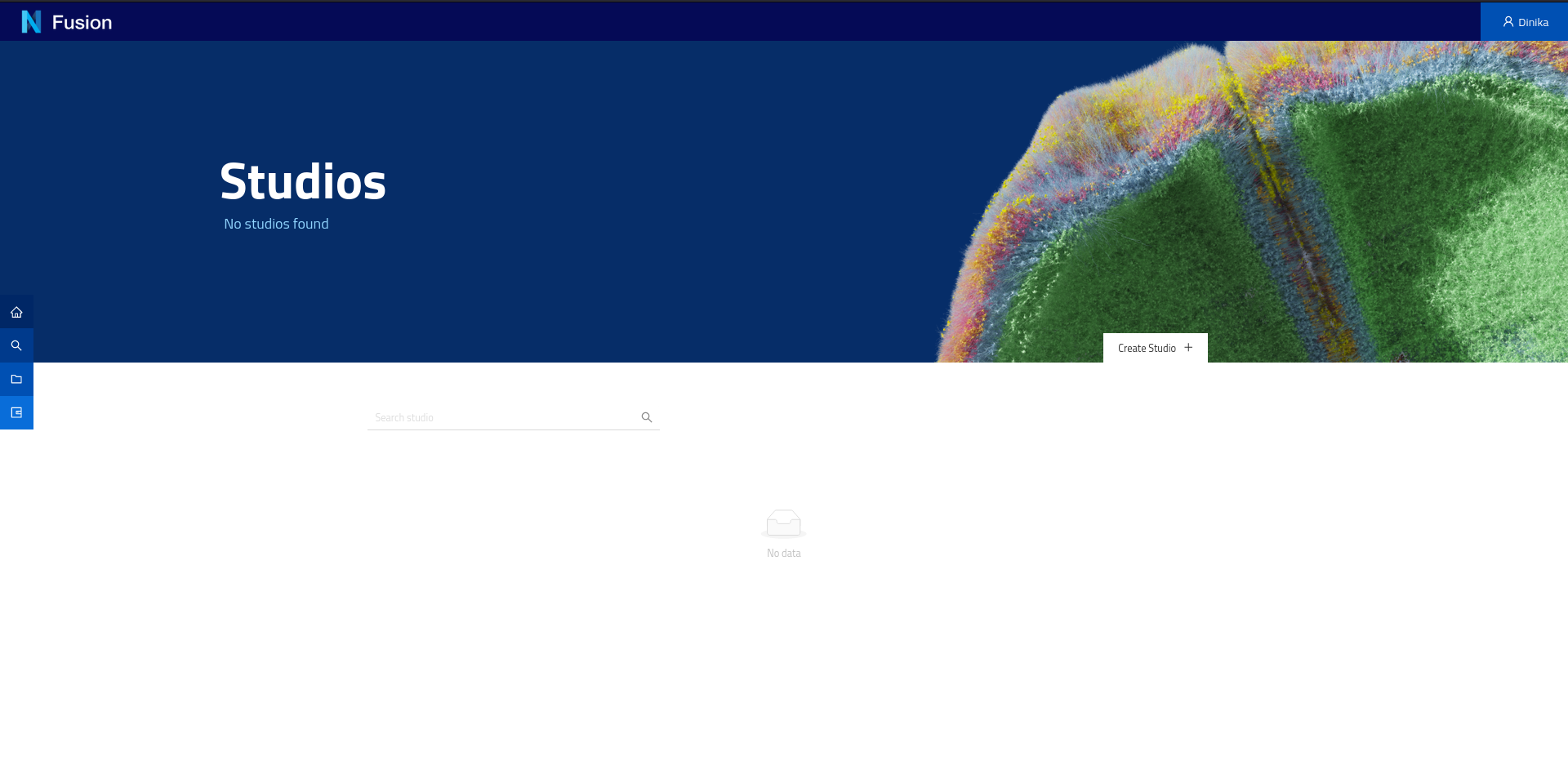
On this page you can create a new studio. A Studio is a dedicated web page in your project that you can organise into pages (workspaces, as horizontal tabs at the top) and sections (dashboards, as vertical tabs on the left side) and list your data in a logical way. The tables are powered by SPARQL queries and the data present in your project.
Start by creating a Workspace. To create a workspace, click the Workspace button and in the menu that appears click Add Workspace. You will be presented with a dialog requesting the label of the workspace and optionally a description. Enter a label of your choosing and click Save.
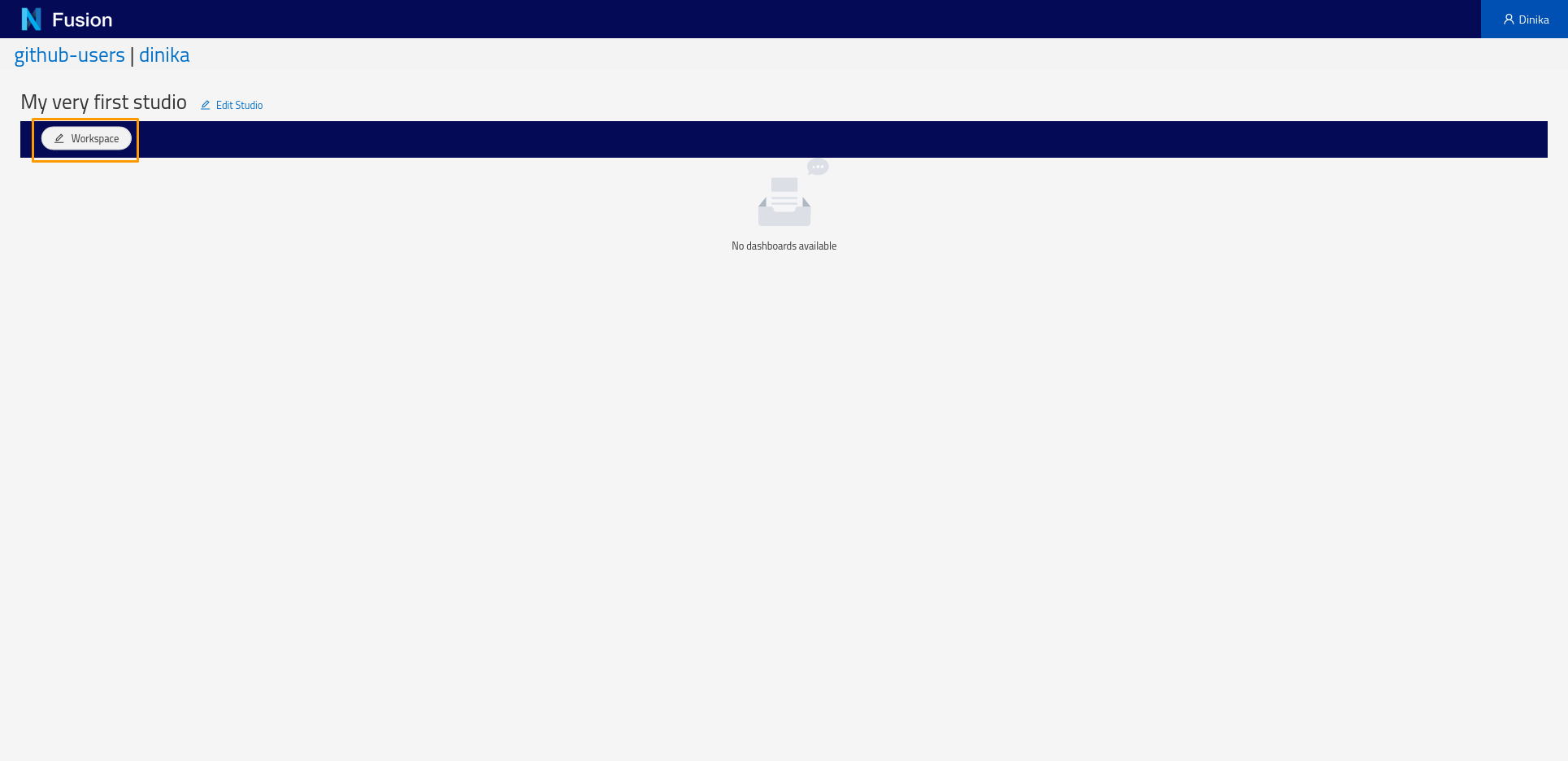
Next, create a Dashboard. Click the Dashboard button and choose Add from the pop-up menu. In the Dashboard creation dialog, specify the default Sparql Index view and specify the SPARQL query above. The ‘Configure Columns’ button will list the columns to be returned by the query and support specifying options on the columns such as enabling searching or sorting.
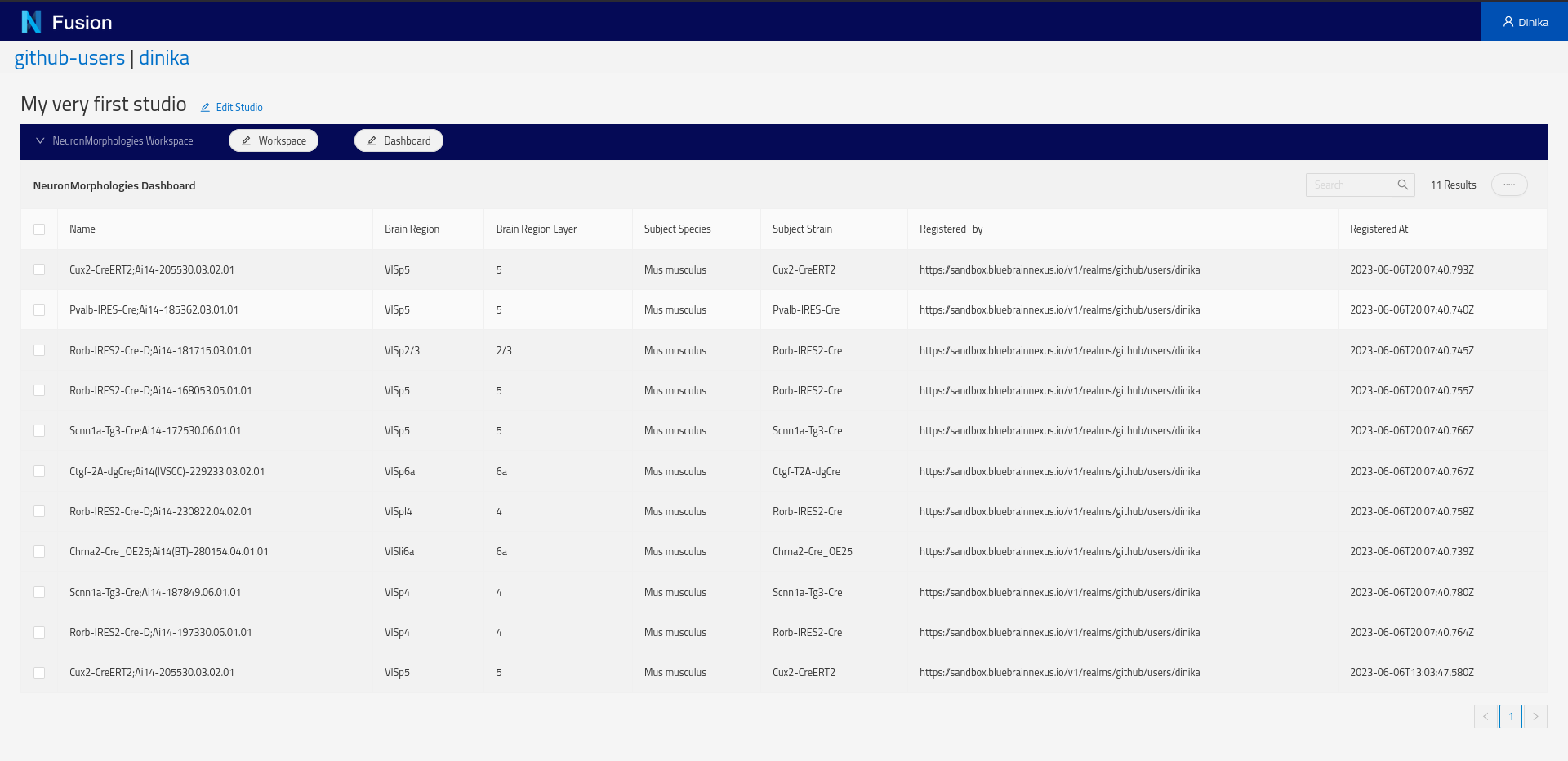
Because we are using the self, clicking on a row of the newly created table will open the resource view.
It’s your turn now to add a dashboard to list your Neuron Electrophysiology data. Create the dashboard and modify the SPARQL query above.
Congratulations! You’ve created your very first studio, which completes this tutorial step.
Step 5: Finding Similar Datasets using Recommendations
In this section, you will first learn about recommendation systems, then reuse the data you have integrated in Nexus in previous steps and build a recommendation system to find datasets that are similar to a chosen neuron morphology or electrophysiology recording.
5.1. Introduction to Recommendations
Recommendation systems are widely used in many domains, for example, streaming services provide recommendations for movies or songs, online stores generate product recommendations, etc. Such systems allow selecting the most relevant entities from the vast space of all the available choices. This selection can be based on different criteria, for example, various features of target entities (movie genre, country, cast), user profiles, and interactions with the entities of interest (for example, previously watched movies).
In a similar way, there is a need for recommendation systems that help us to explore our Knowledge Graphs when they become overwhelmingly large. Given a node in a Knowledge Graph (corresponding to, for example, a neuron morphology dataset), we may want to recommend a set of most similar nodes according to some complex criteria.
One of the most common techniques for building a recommendation system is based on entity embedding that represents each entity with a numerical vector. Given a starting entity (a neuron morphology dataset), the task of finding similar entities can be reduced to a simple search for the nearest neighbors in the vector space of our embedding.
One of the first modern approaches to entity embedding reflecting their semantic similarity was developed by the Natural Language Processing (NLP) community and is called word2vec. To generate vector representations of words, it trains a neural network on a large text corpus from which word contexts are extracted. The resulting vector representation is able to capture the semantic similarity between different words.
Similarity to word2vec, node2vec builds vector representations of graph nodes. To generate ‘context’ for different nodes, this approach performs random walks and explores the neighborhood of a given node.
Finally, another derivative of word2vec, adapted specifically for building node embedding on Knowledge Graphs, is called rdf2vec.
In this tutorial, we use rdf2vec in order to build a toy recommendation system for exploring similar neuron morphologies and electrophysiology recordings.
Further reads on graph embedding:
- Graph embedding techniques, applications, and performance: A survey
- Knowledge Graph Embedding: A Survey of Approaches and Applications
5.2. Running the Notebook
To run the notebook locally, open your terminal, clone the Nexus repository, go to the notebook directory, and run Jupyter:
git clone https://github.com/BlueBrain/nexus.git
cd nexus
cd docs/src/main/paradox/docs/getting-started/notebooks
Note: You will need
gccinstalled locally to run the following notebook.
jupyter notebook MOOC_Content_based_Recommender_System_using_Blue_Brain_Nexus.ipynb
Well done! You have now completed the last part of this tutorial. To learn more, scroll down or navigate to our documentation, or start contributing to our Github repositories.
If you have reached this tutorial via the Simulation Neuroscience MOOC, you can now head back to the edX platform and complete this week assignment.
Learn More
Another Tutorial with the MovieLens Dataset
Nexus can be used to manage more than neuroscience data. If you want to try it, head over to our MovieLens Tutorial!